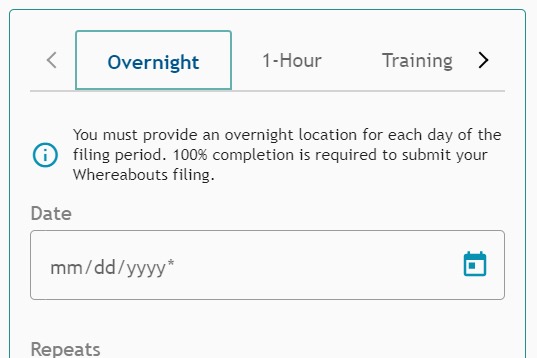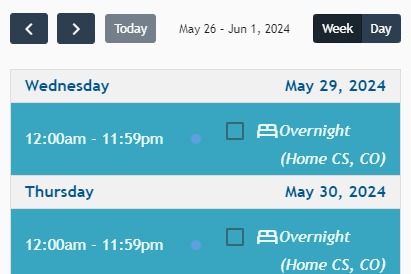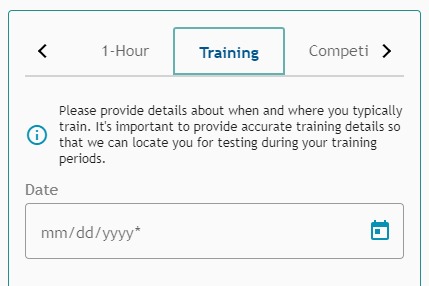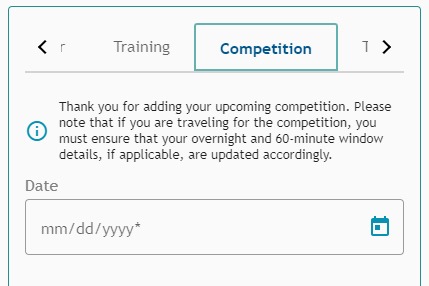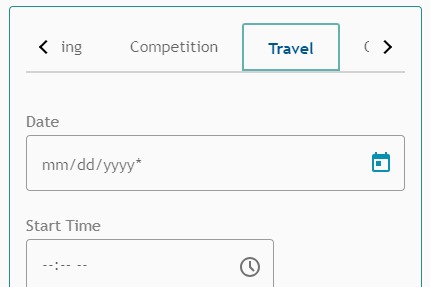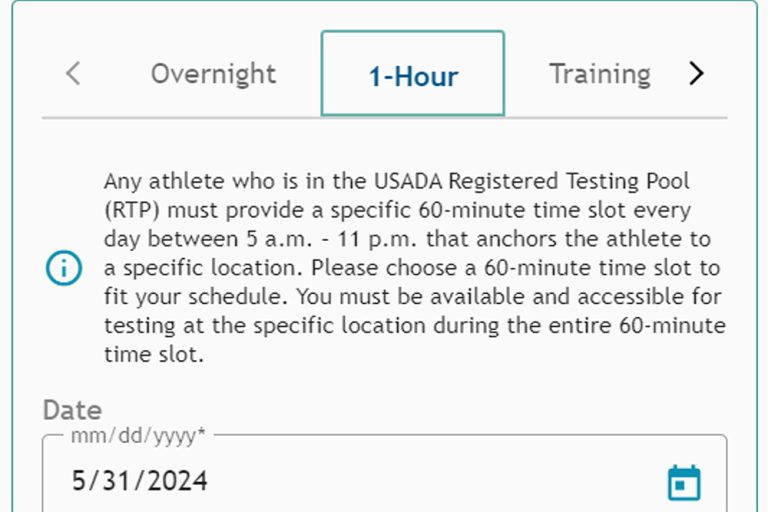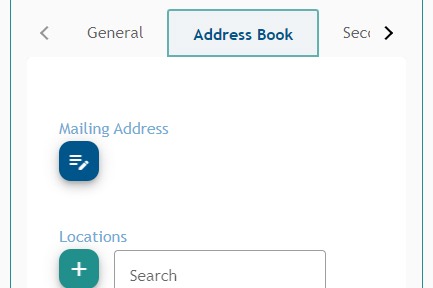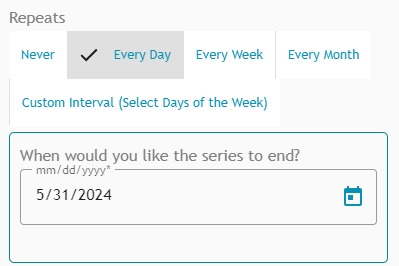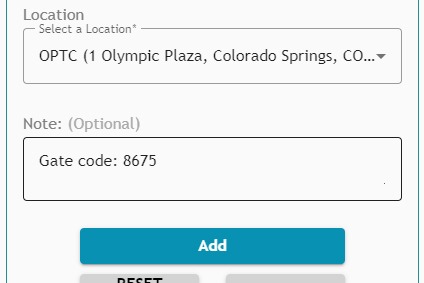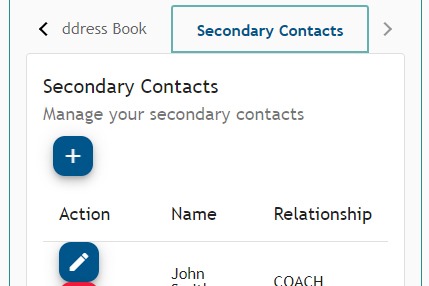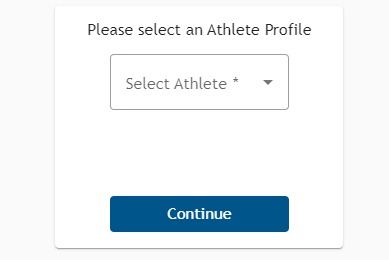Athlete Connect FAQ
USADA works hard to ensure we deliver quality anti-doping technologies for our athletes. With Athlete Connect, athletes and their support personnel will have a more streamlined and reliable way to file and update Whereabouts, complete education requirements, access test results, and quickly navigate to Global DRO and USADA’s many other resources.
As with any technology, the web application will continue to evolve to best meet the needs of users. We encourage athletes to support that process by sharing feedback with us at AthleteConnect@USADA.org.
Answers to Common Questions regarding Athlete Connect
Click on the question to drop down the answer.
Athlete Connect is a web-based application. This means you do not have to download it. You will receive a registration email with instructions on accessing the platform. You can save the link to your phone, desktop, or tablet from there. Upon logging into the platform for the first time, you will receive a prompt with instructions for saving the link to your device.
This is a web-based application, so you won’t find it in an app store. Rather, USADA will send you a registration email with directions on how to access the application.
After registering your account, you can access Athlete Connect via athleteconnect.usada.org/en. You can then save the link to your other device.
There are many advantages to using a web-based application. USADA went with a web-based application for a number of reasons, including the ability to work on multiple platforms, the ease of making updates without pushing them to an app store, increased notification options, and easier integration of enhancements.
On Apple: On your mobile device, navigate to the Athlete Connect web-application url in your browser. Go to the share icon at the bottom of the screen and scroll to the “Add to Home Screen” button. Click the “Add to Home Screen” button and in the next screen, confirm or change the name of the icon. Then select “Add.”
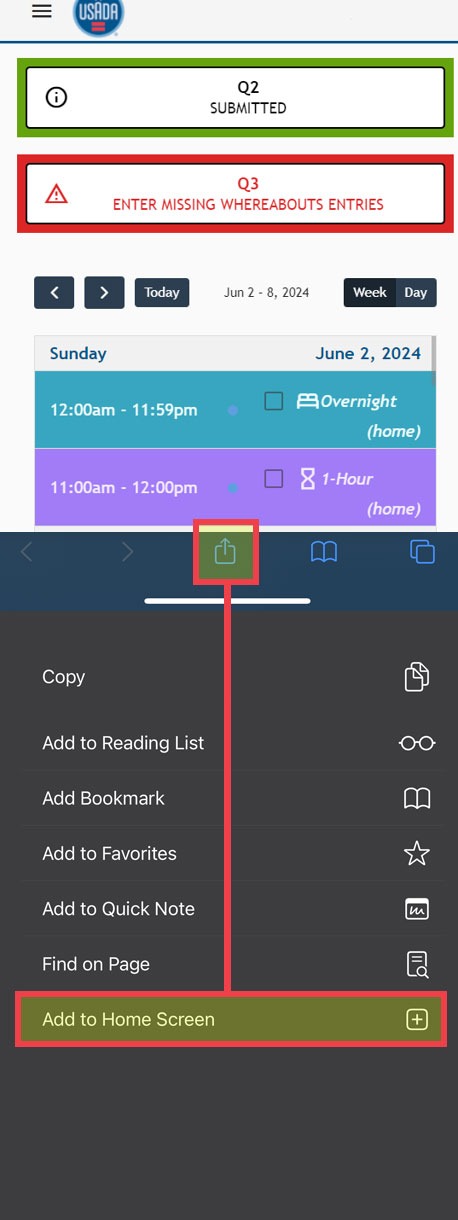
On Android: On your mobile device, navigate to the Athlete Connect web-application url in your browser. Go to the three dots on the top right-hand side of your browser and select “Add to Home Screen.” You will then receive a pop-up message asking you to “Create shortcut,” which is where you will name the icon on your home screen. Add the name (Athlete Connect) and select “Add.”
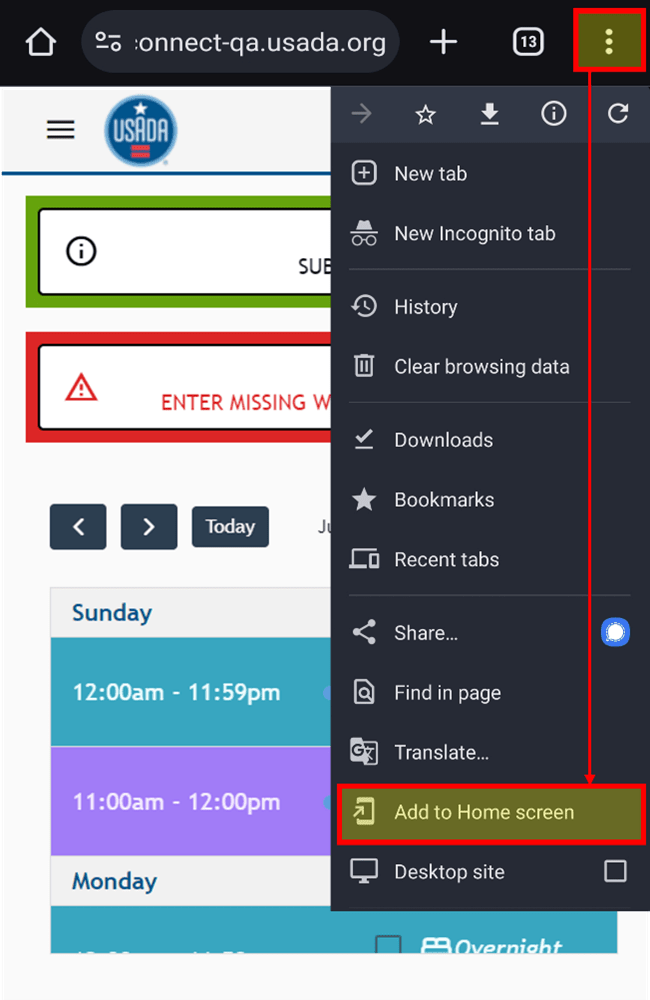
Yes, Athlete Connect allows you to use facial recognition when entering your password if your phone offers facial recognition, you have it set in your phone’s settings, and you allow it to be used for password autofill.
Athlete Connect offers a few Multi-Factor Authentication (MFA) options. When setting up your account, you must add your preferred authentication method. The options are as follows:
- Google Authenticator or a similar service
- SMS (text)
Once your authentication method has been established, and when you get to the authentication step, you will also be provided with the opportunity to “try another method” should you need to receive your authentication code via another method (e.g., email). This is particularly helpful if you are traveling and are unable to receive an SMS.
If you need assistance setting up your authentication method, or would like to reset your authentication method, please contact athleteconnect@USADA.org.
If you experience password issues or other technical difficulties, first try refreshing the page. If refreshing doesn’t solve the issue, you may need to clear your cache to ensure the updated application works correctly. Click the hyperlinks for Apple instructions and Android/PC instructions.
If you are experiencing difficulties with the Athlete Connect platform, you can contact Athlete Connect support at athleteconnect@USADA.org or by calling (719) 785-2000, toll-free (866) 601-2632.
Athletes currently in a USADA Whereabouts testing pool must update their Whereabouts through Athlete Express until December 31, 2023, but will need to file their Q1 2024 Whereabouts through the new Athlete Connect platform by December 15, 2023. Starting January 1, 2024, all athletes will use Athlete Connect for all Whereabouts filings and updates.
Yes. Athlete Connect allows you to add entries for the current and next quarter. For instance, while filling out your Q1 Whereabouts, you can include an entry that extends into Q2. Any conflicting entries that occur in Q2 will not prevent you from submitting your Q1 Whereabouts.
There are times when USADA needs to send you mail. The mailing address is the location where you would like any postal mail to be delivered. This may be different from your primary overnight location but should be an address that you have access to often.
If your address can’t be found or if you are trying to enter a PO Box, you can select the “Address is not listed” button to manually enter your address details.
Athlete Connect is designed in a way that developers can make regular updates. While GPS is not currently a feature, USADA continues to evaluate innovative enhancements to improve the athlete experience and effectiveness of the platform.
When filing your Whereabouts, a tool called the “Filing Wizard” will help you by indicating what is required to submit your quarterly filing. You can also track the completion percentage for the required fields (“Overnight,” “1-Hour” Window) directly in the Filing Wizard. Using the “Additional Field” tabs (e.g., Training, Competition, Other), you can provide details about your other regularly scheduled activities.
To view what you have entered on the calendar, navigate to “Home” in the menu. You may have to select the three-line icon in the top left corner to open the menu bar. You can filter the calendar by day, week, or month (month option is only available on the desktop version).
Mobile:
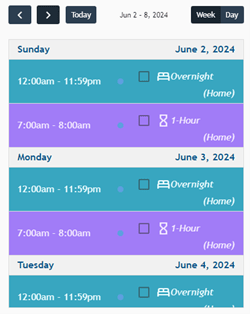
Desktop:
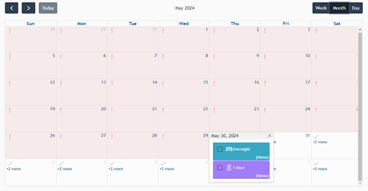
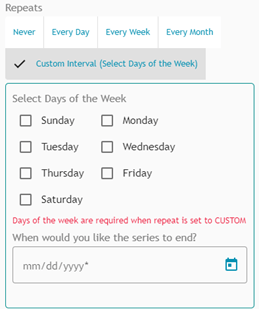 When entering information for “Overnight,” “Training,” “1-Hour” Window, “Competition,” or “Other,” you can select a repeats option to meet the needs of your entry. The options are as follows:
When entering information for “Overnight,” “Training,” “1-Hour” Window, “Competition,” or “Other,” you can select a repeats option to meet the needs of your entry. The options are as follows:
- NEVER: The entry will not be repeated. This option will be used when entering a one-day entry, such as staying at a friend’s house for a night.
- EVERY DAY: The entry will be repeated for the date range that you provide. You will first select the start date of the entry, choose the EVERY DAY repeats option, and then select the end date of the entry. For instance, you can use the EVERY DAY option to enter an overnight location for a vacation that you want to apply to January 1 through January 10.
- EVERY WEEK: The entry will be repeated on the same day for consecutive weeks within the date range you indicate. For example, you can use this option if you want to enter a training location and time for the next three Mondays.
- EVERY MONTH: The entry will be repeated on the same day of the month for consecutive months within the date range you indicate. For instance, you can use this option if you want to enter that you will be staying at your parents’ house the third day of each month for January, February, and March.
- CUSTOM INTERVAL: The entry will be repeated for the days of the week you select within the date range you indicate. For instance, you can use this option if you want to enter that you will train at the same location and time Monday, Wednesday, and Friday throughout Q1.
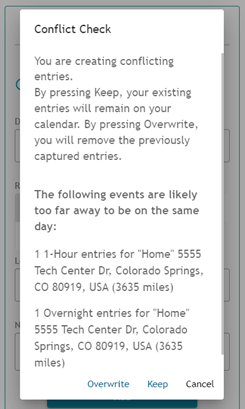 Athlete Connect includes a conflicting information feature designed to limit the opportunities for athletes to enter conflicting information in their Whereabouts, thereby improving the accuracy of the location information provided.
Athlete Connect includes a conflicting information feature designed to limit the opportunities for athletes to enter conflicting information in their Whereabouts, thereby improving the accuracy of the location information provided.
With the conflicting information rules:
- An overnight is required for each day, and you will be notified if you have more than one entry on a given day.
- You can only have one 60-minute window per day. If you attempt to enter a 60-minute window for a day that already has one, you will be prompted to keep your existing 60-minute window or overwrite it with your new 60-minute window.
- You will be notified if there are overlapping locations based on time. For instance, you will receive the conflicting information warning if you try to enter two training locations at the same time on opposite sides of a city.
- You will receive a notification if the location in your entries appear too far from each other to be accurate. For instance, you will receive the conflicting information warning if you add a competition that is in another state or country from the entries already on your calendar.
When possible conflicting information is flagged based on the rules above, you will commonly receive the following options:
- Cancel: Pressing cancel will abort the new entry and return you to the previous screen.
- Keep: Pressing keep will allow your preexisting entries to remain on the calendar, while also adding the new entries. This can create conflicting information, so make sure to check your calendar and update it as needed to eliminate conflicting information.
- Overwrite: Pressing overwrite will remove all the previously captured entries and add only the new entry. Make sure to check your calendar after overwriting entries to ensure that you don’t need to re-add information.
Athlete Connect features calendar icons to indicate compliance status for each day. You will not see these icons on the mobile version of the application.
- A green checkmark on a day means that day is compliant.
- A red ! exclamation on a day means that day is not compliant.
![]()
Whether filing your Quarterly Whereabouts or updating, you can add a competition by utilizing the “Competition” tab. You will be required to set the start date of the competition, select an appropriate “Repeats” option, and enter or select the competition location. The “Note” field can be used to provide USADA with more information about the competition and how to locate you for testing during the competition.
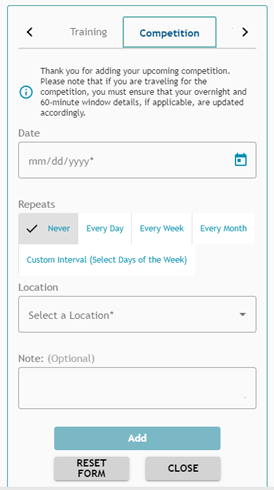
You should use the “Notes” field to provide additional information that is necessary to ensuring you can be located at a specific address. For example, you should add apartment numbers, gate codes, hotel room numbers, and other such important details in this field.
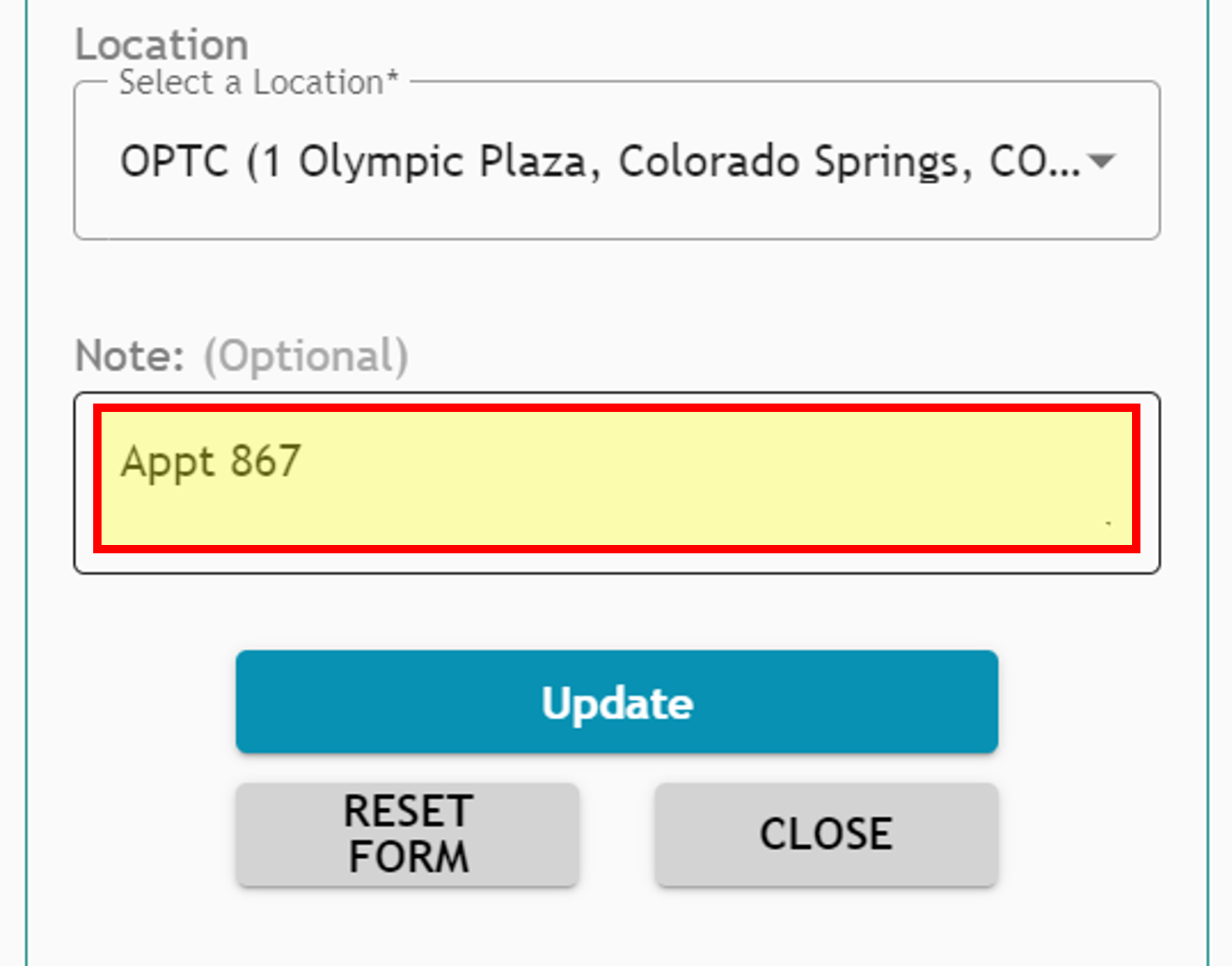
The Notes fields can provide additional details about an entry, such as how to locate you for testing at an overnight location. Travel details can also be entered into the Notes field, particularly when traveling for multiple days. For instance, you can add your departure date and time, destination details, and arrival date and time. Please be aware that each Notes field can support up to 1,000 characters and will not allow you to enter more than 1,000 characters.
Yes. To enter a multi-day competition, you must utilize the “Repeats” feature. After selecting the start date of the competition, you will utilize the “Every Day” option, and enter the event end date in the “Series to End” bar. You will then enter or select a location and save the competition to your calendar. The “Note” field can be used to provide USADA with more information about how to locate you for testing during your competition. For instance, you can include a room number for your hotel.
Don’t forget to update your “Overnight” details and “1-Hour” Window, if applicable, for the competition dates. You may receive a conflicting information warning when adding competitions, so be sure to see the above information on how to resolve conflicting information based on the provided prompts.
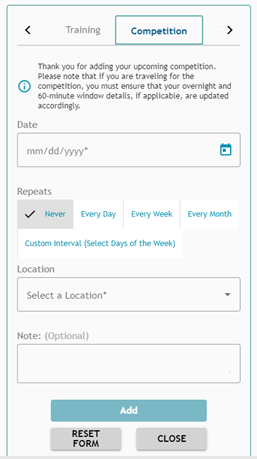
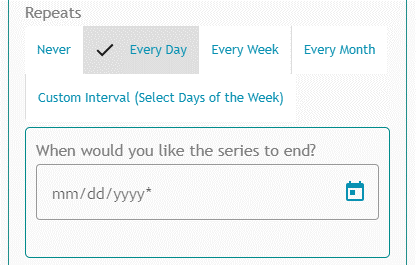
Athlete Connect introduces an “Account Access” feature that allows you to easily share Whereabouts responsibilities with a trusted delegate. To add a delegate, go to “Profile” in the main menu bar on the left side of the application. You may need to click on the three-line icon in the top left corner to open the menu bar. Navigate to the “Secondary Contacts” tab.
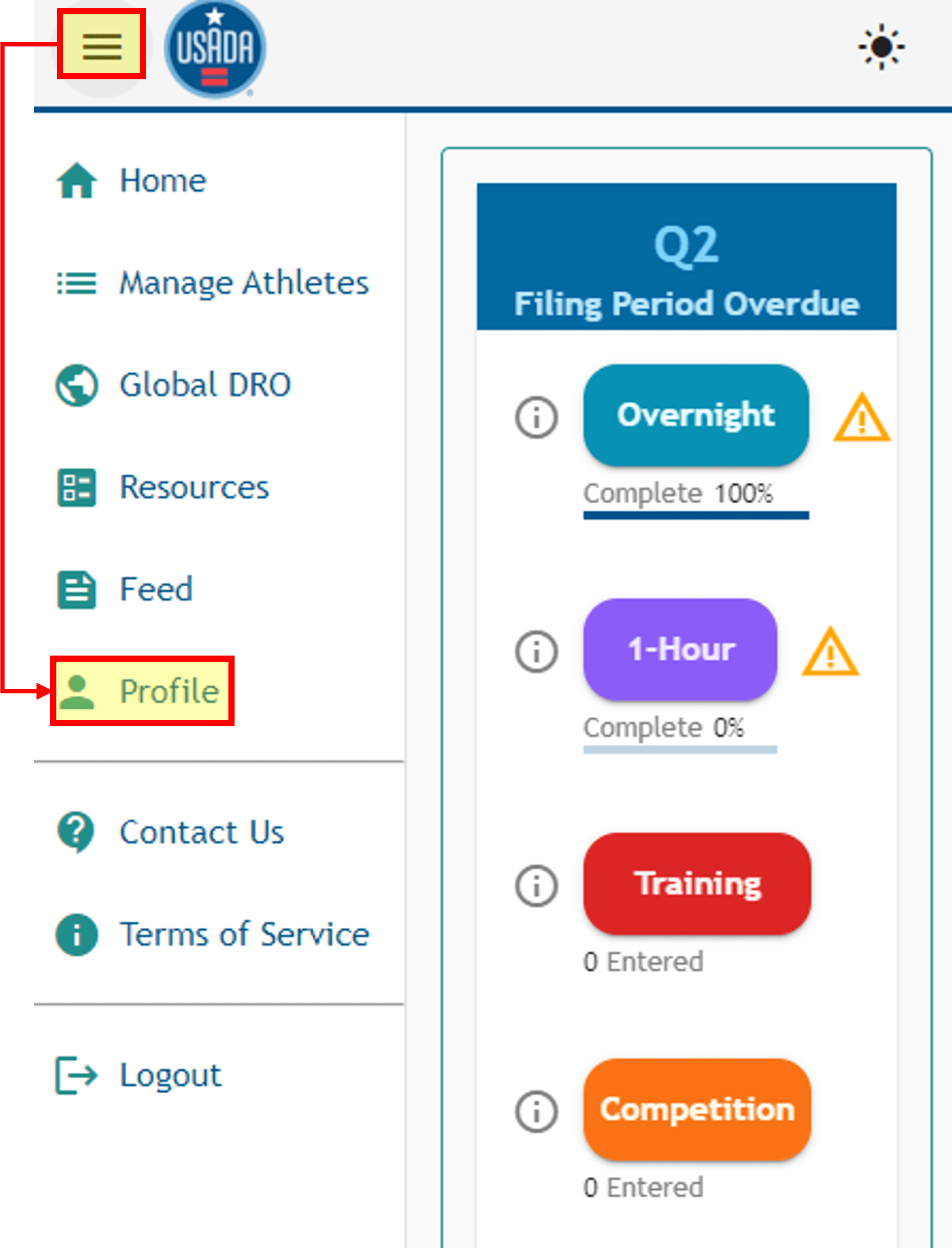
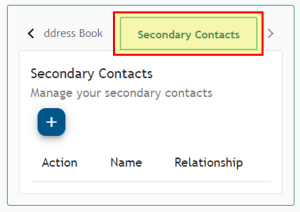
Yes, Athlete Connect allows athletes to have multiple delegates. Again, please ensure that you only delegate responsibilities to trusted advisors and remember that the accuracy of Whereabouts information is ultimately the athlete’s responsibility.
Athlete Connect allows you to build and maintain an address book to speed up the filing and updating process. You can proactively add locations to your address book by going to your “Profile” from the main menu bar on the left side of the application. You may need to click on the three-line icon in the top left corner to open the menu bar. Navigate to the “Address Book” tab. Add locations you want to use in the future and remove old locations by clicking on the trashcan icons. The next time you add or create entries, select a saved location from your address book.
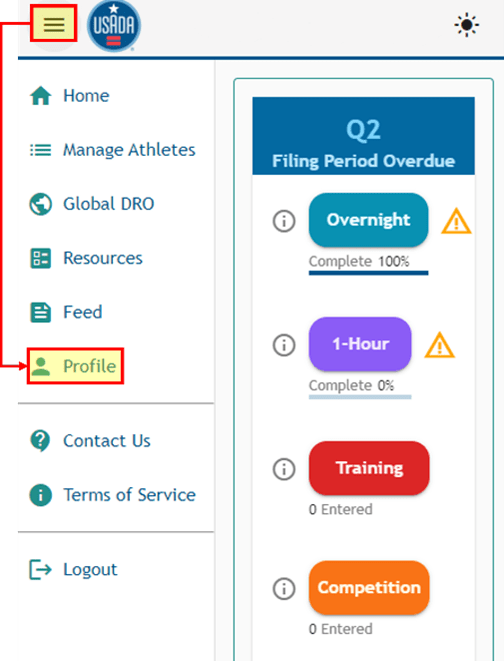
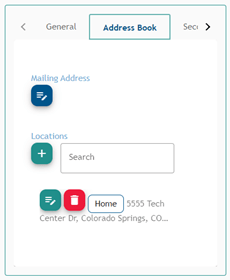
The application is available in English, Spanish, Portuguese, and Russian. You will be prompted to select your preferred language upon first logging into the app. You can access the language options at any time by visiting your “Profile” settings.
Yes, Global DRO is available via the main menu bar on the left side of the application. Selecting “Global DRO” will open a new tab in the browser.
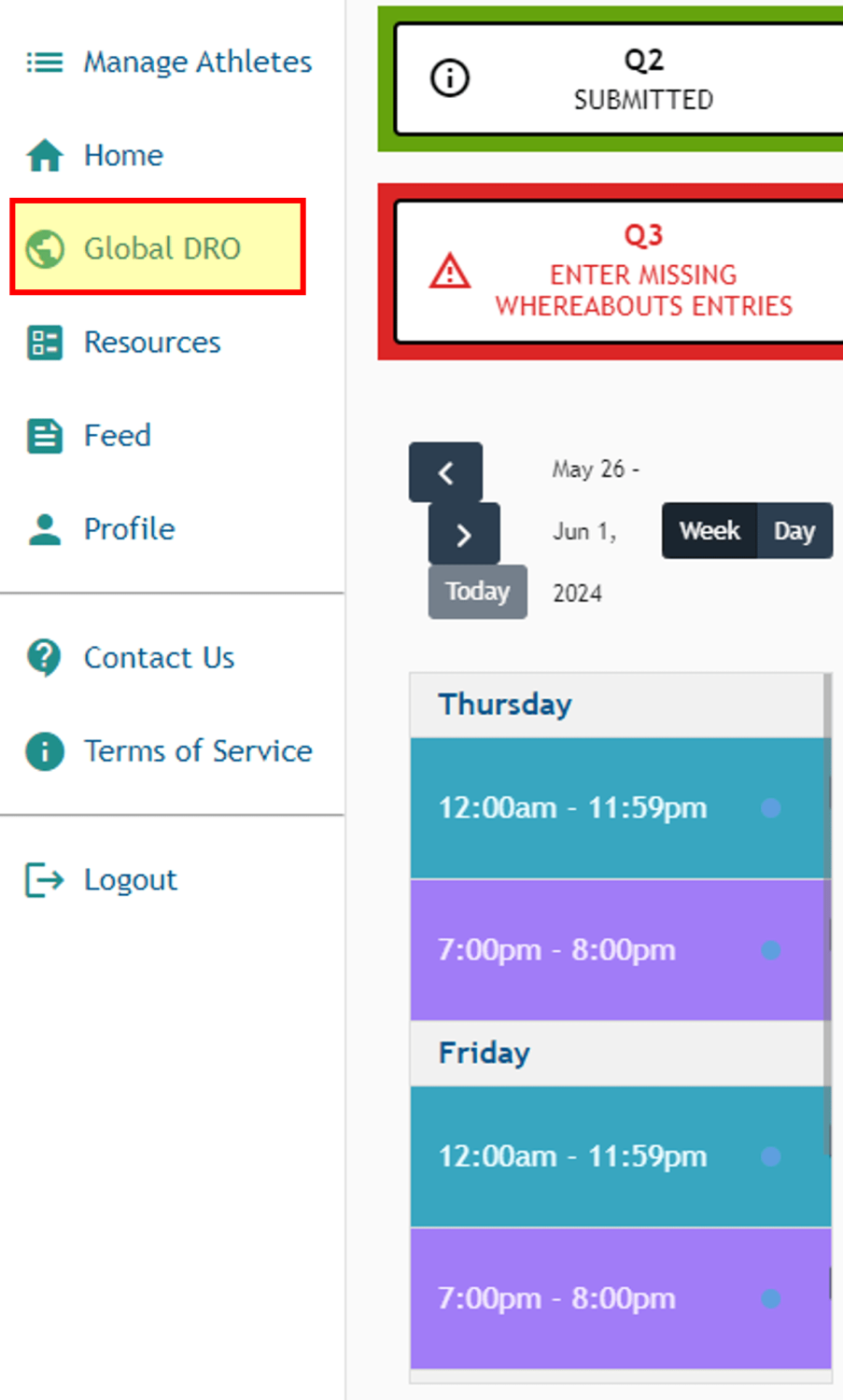
Yes, you will receive notifications from USADA. In addition, you will receive notifications from the application, and the notification options will continue to grow based on athletes’ use of the application and evolving needs.
The Athlete Connect platform is built on a foundation that will allow us to continue to innovate and introduce new features and enhancements. While Phase I of the application is launched, we aim to continue to develop the tool to make it a better experience for athletes and other key stakeholders. If you have ideas for improving the platform, please send them to athleteconnect@USADA.org.
Step-by-Steps Guides
The following guides provide step-by-step instructions on how to use features of the new Athlete Connect application. These guides are helpful for ensuring that your Whereabouts are always up-to-date and accurate.